
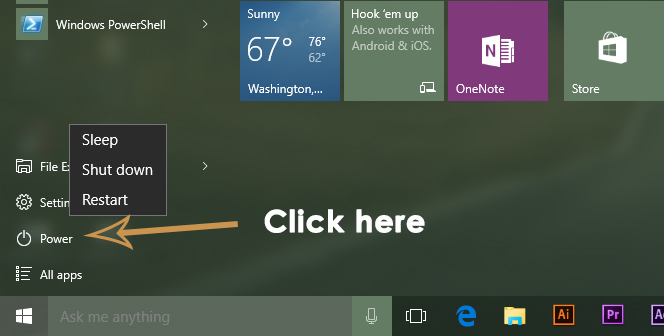
- #WINDOWS 10 SAFE MODE HOW TO#
- #WINDOWS 10 SAFE MODE DRIVERS#
- #WINDOWS 10 SAFE MODE UPDATE#
- #WINDOWS 10 SAFE MODE WINDOWS 10#
Windows, macOS, Android, and various Linux distributions all implement a Safe Mode.
#WINDOWS 10 SAFE MODE DRIVERS#
The limiting of non-core functions, such as sound, the disabling of non-essential devices, and the loading only of core drivers ensures that an admin can more easily isolate problems occurring on the computer.Īdmins often employ safe mode to find deeply embedded malware exploits and to remove rogue security software, corrupt programs, and other programs that are causing critical conflicts. This prevents certain applications and processes from running and allows an administrator to discover and correct any issues. We will be with you before, during, and after all the sales.Safe mode launches the OS in a basic state with only limited functions available. We are a Microsoft Certified Partner and a BBB Accredited Business that cares about bringing our customers a reliable, satisfying experience on the software products they need. If you’re looking for a software company you can trust for its integrity and honest business practices, look no further than SoftwareKeep. This will take you to the same troubleshooting page in Shift + Restart so you can follow the same instructions as mentioned above. When that loads, go to Advanced Options instead of Restart. Do this four times in a row, and you’ll see that Windows is Preparing Automatic Repair.

While your computer is booting, hit the reset or power button. Somewhat similar to the old Safe Mode tricks, by interrupting the boot process you can convince your computer to enter Safe Mode. When the computer restarts, follow the steps in the Shift + Restart topic to get to the Safe Mode options. Under the Advanced Startup option, click Restart now.
#WINDOWS 10 SAFE MODE UPDATE#
Once there, go to Update & Security followed by Recovery. Press the Windows key + I to access your Settings. Choose the version that works best for your current needs. Finally, you get Safe mode with Command Prompt by pressing F6 on your keyboard. You can enable Safe Mode by pressing the F4 key on your keyboard.Īccess Safe Mode with Networking by pressing F5 on your keyboard.
#WINDOWS 10 SAFE MODE WINDOWS 10#
At this point, Windows will tell you your other options, but you will simply need to choose to restart your computer.Īfter Windows 10 reboots, choose the Safe Mode option that you prefer. On the next screen, choose “ Advanced Options ” followed by “ Startup Settings ” on the following screen. When Windows reboots, it will ask if you want to troubleshoot or return to Windows 10. Now, while holding the shift key, click restart. To begin, click on the Start button, and then click on the power button. This is another easy method to access Safe Mode.
#WINDOWS 10 SAFE MODE HOW TO#
How to Boot Windows in Safe Mode using Shift + Restart Otherwise, go ahead and restart your computer. If you still have work to save, exit without restarting.

At that point, Windows will ask if you want to restart now or exit without restarting. Go to the Boot tab at the top and choose to reboot in Safe Mode, then click OK. This should bring up the System Configuration menu. Simply hit the Windows key + R, then type “ MSConfig ” into the box that pops up. This is one of the easiest methods to reboot your system in Safe Mode. The following methods we discuss for rebooting Safe Mode are available whenever you need them next. Your computer will reload everything quickly enough that you will not have time to perform all the necessary steps.ĭon’t worry - there are still plenty of ways to enter Safe Mode. The old system for accessing Safe Mode is no longer used due to the increased speeds of Windows 10 booting. Safe Mode is a useful trick when you have minor bugs in your Windows operating system.


 0 kommentar(er)
0 kommentar(er)
